konfigurasi static router dengan 3 buah router mikrotik
| Nama : May Lestivia Alfianti | konfigurasi static route dengan 3 buah router mikrotik | tanggal : 05/10/2015 |
| kelas : XII TKJ II | SK/KD: | |
| no. jobsheet : 005 | Guru : Bang maman |
I. TUJUAN
Mempelajari bagai mana static routing dengan 4 buah router mikrotik
II. PENDAHULUAN
Assalamualaikum wr wb, disini saya akan menjelaskan dan berbagi pengalaman bagaimana cara static routing dengan 4 buah router mikrotik.
III. ALAT DAN BAHAN
1.Laptop/PC
2.VirtualBox
3.Iso Mikrotik 5.20
4.GNS3
IV.LANGKAH KERJA
1. Pertama kita konfigurasi mikrotik 1, kita beri nama mikrotiknya.
[admin@mikrotik]system identity set name=R1
2. Dan kemudian kita beri nama interfacenya.
[admin@R1]interface set 0 name=to-lan
[admin@R1]interface set 1 name=to-R3
[admin@R1]interface set 2 name=to-R2
[admin@R1]interface set 3 name=to-internet
[admin@R1]interface pr
3. Kemudian beri ip pada setiap interfacenya.
[admin@R1]ip address add address=192.168.1.1/24 interface=to-lan
[admin@R1]ip address add address=10.10.1.10/30 interface=to-R2
[admin@R1]ip address add address=10.10.1.6/30 interface=to-R3
[admin@R1]ip address add address=172.30.1.8/30 interface to-internet
[admin@R1]ip address pr
[admin@R1]interface bridge add name=loopback
[admin@R1]ip address add address=1.1.1.1/32 interface=loopback
[admin@R1]routing ospf instance set 0 router-id=1.1.1.1
[admin@R1]routing ospf network add network 192.168.1.0/24 area=backbone
[admin@R1]routing ospf network add network 10.10.1.0/24 area backbone
[admin@R1]routing ospf network add network 172.30.1.0/30 area=backbone
5. Kedua kita konfigurasi mikrotik 2, kita beri nama mikrotiknya.
[admin@mikrotik]system identity set name=R2
[admin@R2]interface set 0 name=to-lan
[admin@R2]interface set 1 name=to-R3
[admin@R2]interface set 2 name=to-R1
[admin@R2]interface pr
[admin@R2]ip address add address=192.168.2.1/24 interface=to-lan
[admin@R2]ip address add address=10.10.1.1/30 interface=to-R3
[admin@R2]ip address add address=10.10.1.5/30 interface=to-R1
[admin@R2]ip address pr
[admin@R1]interface bridge add name=loopback9. Ketiga kita konfigurasi mikrotik 3, kita beri nama mikrotiknya.
[admin@R1]ip address add address=2.2.2.2/32 interface=loopback
[admin@R1]routing ospf instance set 0 router-id=2.2.2.2
[admin@R1]routing ospf network add network 192.168.2.0/24 area=backbone
[admin@R1]routing ospf network add network 10.10.1.0/24 area backbone
[admin@mikrotik]system identity set name=R3
[admin@R3]interface set 0 name=to-lan
[admin@R3]interface set 1 name=to-R2
[admin@R3]interface set 2 name=to-R1
[admin@R3]ip address add address 192.168.3.1/24 interface=to-lan
[admin@R3]ip address add address 10.10.1.2/30 interface=to-R2
[admin@R3]ip address add address 10.10.1.9/30 interface=to-R1
[admin@R3]ip address pr
[admin@R1]interface bridge add name=loopback
[admin@R1]ip address add address=3.3.3.3/32 interface=loopback
[admin@R1]routing ospf instance set 0 router-id=3.3.3.3
[admin@R1]routing ospf network add network 192.168.3.0/24 area=backbone
[admin@R1]routing ospf network add network 10.10.1.0/24 area backbone
Konfigurasi OSPF dengan 3 buah router mikrotik di GNS3 telah berhasil kita lakukan dan untuk mengenceknya kita bisa ping mikrotik 1,2,3jika hasilnya reply semua maka static routing berhasil.
MIKROTIK 1
ping 192.168.2.1
ping 192.168.3.1
MIKROTIK 2
ping 192.168.1.1
ping 192.168.3.1
MIKROTIK 3
ping 192.168.1.1
ping 192.168.2.1
VI. KESIMPULAN
semoga langkah-langkah tersebut dapat dipahami dan dimengerti.Dan juga ketika penkonfigurasian jangan sampai ada yang salah
konfigurasi web proxy mikrotik
|
Nama : May Lestivia Alfianti |
konfigurasi web proxy mikrotik
|
Tanggal : 05/10/2015 |
|
Kelas : XII TKJ II |
SK/KD: |
|
|
No Jobsheet : 007
|
Guru Produktif : Bang Maman |
Konfigurasi Web Proxy Mikrotik Router
 Fungsi dari proxy secara umum adalah sebagai Caching, Filtering, dan
Connection Sharing. Semua fungsi ini dapat anda temui pada Web Proxy
Mikrotik. Berikut ini adalah Keuntungan / Manfaat Web Proxy pada
Mikrotik :
Fungsi dari proxy secara umum adalah sebagai Caching, Filtering, dan
Connection Sharing. Semua fungsi ini dapat anda temui pada Web Proxy
Mikrotik. Berikut ini adalah Keuntungan / Manfaat Web Proxy pada
Mikrotik :Caching
Web Proxy Mikrotik dapat melakukan caching content yaitu menyimpan beberapa konten web yang disimpan di memori Mikrotik. Konten tersebut akan digunakan kembali apabila ada permintaan pada konten itu lagi. Misalnya anda membuka Facebook.com, maka file-file pada web tersebut seperti image, script, dll akan disimpan oleh web proxy, sehingga jika lain kali anda membuka Facebook maka tidak perlu konek ke Internet pun halaman itu bisa dibuka dengan mengambil file dari cache proxy. Hal ini dapat menghemat bandwidth Internet dan mempercepat koneksi.
Filtering
Dengan menggunakan Web Proxy anda dapat membatasi akses konten-konten tertentu yang di-request oleh client. Anda dapat membatasi akses ke situs tertentu, ekstensi file tertentu, melakukan redirect (pengalihan) ke situs lain, maupun pembatasan terhadap metode akses HTTP. Hal tersebut tidak dapat anda lakukan jika hanya menggunakan NAT.
Connection Sharing
Web Proxy meningkatkan level keamanan dari jaringan anda, karena computer user tidak berhubungan langsung dengan web server yang ada di Internet.
Pada posting ini saya akan menjelaskan bagaimana mengkonfigurasi web proxy pada mikrotik router.
1. Setting pengaturan IP LAN pada PC anda menjadi seperti berikut.
pada percobaan ini, saya menggunakan IP static pada LAN saya, namun menggunakan DHCP pada client juga dapat dilakukan.
2. Masuk ke Winbox, setting port ethernet pada router yang terhubung dengan jaringan internet dengan DHCP Client, kemudian pindah ke menu IP > Addresses lakukan penambahan IP untuk LAN seperti tampilan berikut ini.
3. seperti biasa, lakukan konfigurasi firewall pada NAT dengan Action Masquerade sehingga dapat terkoneksi dengan internet
4. Selanjutnya, masuk ke menu IP > Web Proxy, lalu setting Web Proxy seperti berikut.
Pastikan untuk mencentang enable dan isi port dengan 3131, sehingga semua traffic yang melewati port ini akan melewati Web Proxy.
5. kembali ke settingan NAT, buka menu IP > Firewall > NAT. tambahkan konfigurasi NAT sebagai berikut.
Chain yang digunakan dstnat (desination nat) dengan protocol 6 (tcp) dan Dst. Port = 80 dikarenakan kita akan mengakses Web yang default port nya = 80, dan In. Interface LAN1
Action yang digunakan adalah redirect sehingga semua request yang dilakukan oleh LAN1 akan di redirect ke port 3131
6. Selanjutnya masuk ke menu Web Proxy > Setting > Access, maka akan muncul tampilan seperti berikut, anda bisa langsung menggunakan layanan Web Proxy ini dengan memblock beberapa situs yang akan diakses dengan cara berikut.
Isi Dst.Host sesuai dengan nama situs keinginan anda, contoh *detik* > Action deny, berarti selama ada kata detik pada situs yang dituju, aka akan terblock oleh Web Proxy ini, contoh lain sebagai berikut.
Jika Setting Web Proxy ini dinonakifkan, maka Web yang anda tuju dapat di akses kembali.
Sekian Tutorial dari saya mengenai Web Proxy, Semoga bermanfaat
konfigurasi mikrotik hotspot
| Nama : May Lestivia Alfianti |
konfigurasi mikrotik hotspot
|
Tanggal : 05/10/2015 |
| Kelas : XII TKJ II | SK/KD: | |
| No Jobsheet : 008 | Guru Produktif : Bang Maman |
Step By Step Konfigurasi Mikrotik HotSpot
Keuntungan kita dengan mengunakan User Manager dan Radius Server
ini adalah untuk lebih memudahkan kita dalam melakukan Manajemen User
HotSpot, baik dalam pembuatan account secara massal ataupun pembuatan
Kartu Member HotSpot, pembuatan Profile user, pengaturan bandwith user
profile, monitoring user session atau user yang sedang aktif, memantau
Log User, pelaporan / accounting / payment, dan lain-lain.
Okey, langsung saja kita mulai :
1. Perhatikan pada Mikrotik Winbox
dibawah ini, yang mana kita mengunakan layanan Speedy dan kita gunakan
satu Interface LAN untuk broadcast wifi atau jaringan Internet HotSpot.
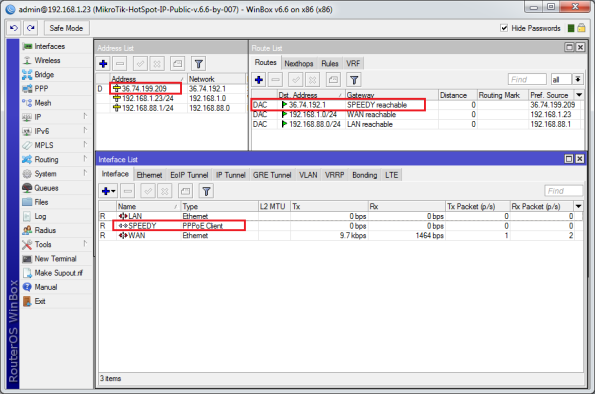
2. Pastikan Package UserManager sudah kita install pada Mikotik kita.
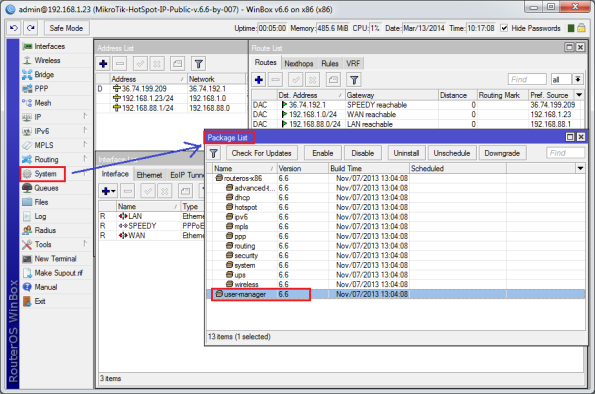
3. Setelah kita melakukan konfigurasi
Mikrotik HotSpot pada artikel sebelumnya, selanjutnya kita tinggal
melakukan sedikit perubahan. Langsung saja ke menu IP HotSpot pada option Server Profiles. Buka profile yang telah kita buat lalu pada option RADIUS kita check mark pilihan Use Radius dan kita pilih NAS port type 15 (ethernet).
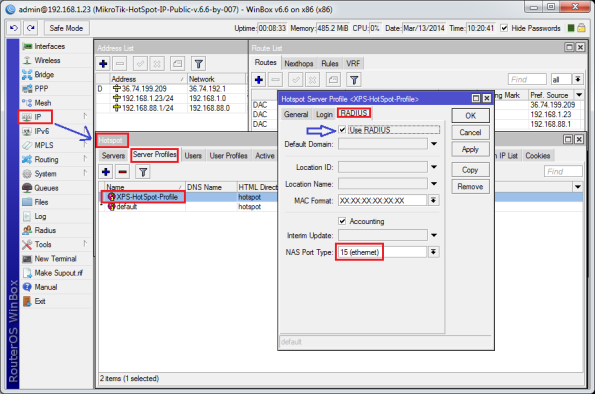
4. Selanjutnya kita klik pada menu utama Winbox RADIUS, lalu tambah sebuah Radius Server dengan services : HotSpot, Login, Wireless. Pada address Radius Server kita isikan IP Public kita, misalnya : 36.74.199.209 dan isikan pula password-nya yang nanti akan kita entry pada Server Radius di konfigurasi User Manager. Selanjutnya pada menu INCOMING, kita checkmark Accept dengan port 3799 ( atau port yang kita kehendaki ).
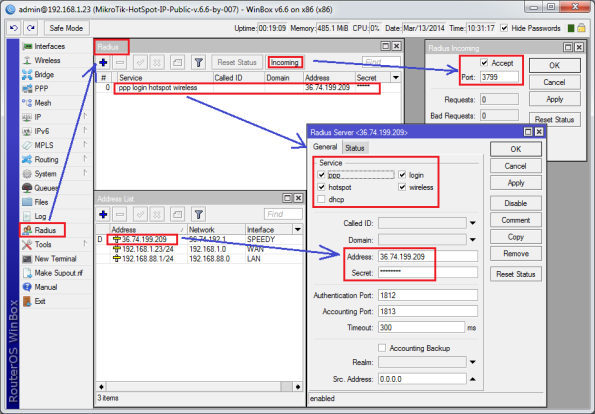
5. Selanjutnya sekarang kita Login pada Web Configuration Usermanager. Cara aksesnya adalah : IP-Mikrotik:port/userman . Username dan password default Usermanager adalah admin tanpa password.
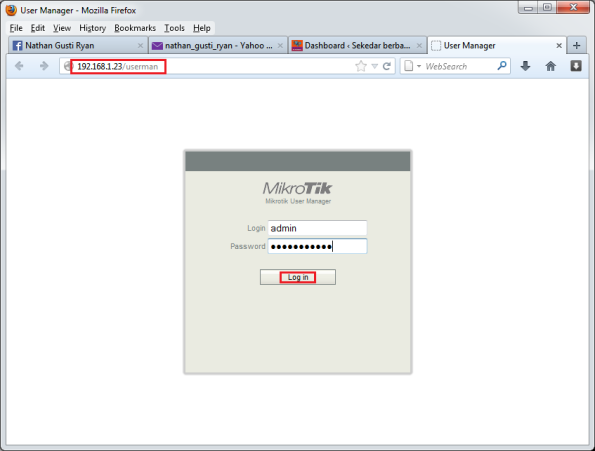
6. Selanjutnya pada menu Router, kita masukkan Nama Router ( bebas ), IP Radius Server ( IP Public ), Password Radius Server, serta Radius Incoming COA + Port 3799.
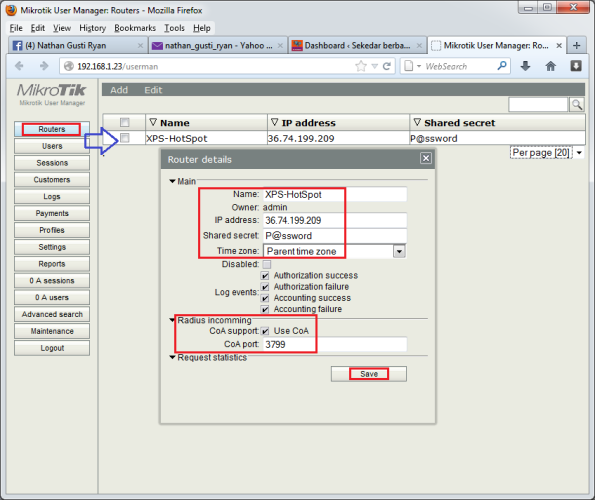
7. Selanjutnya pada menu Customer, masukkan data User admin Userman dan password serta profile perusahaan kita.
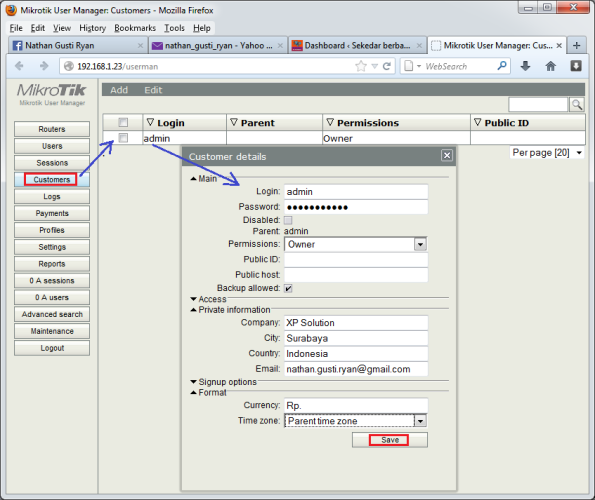
8. Selanjutnya pada menu Profiles, kita buat profile user dan profile limitations. Buatlan seperti contoh dibawah ini.
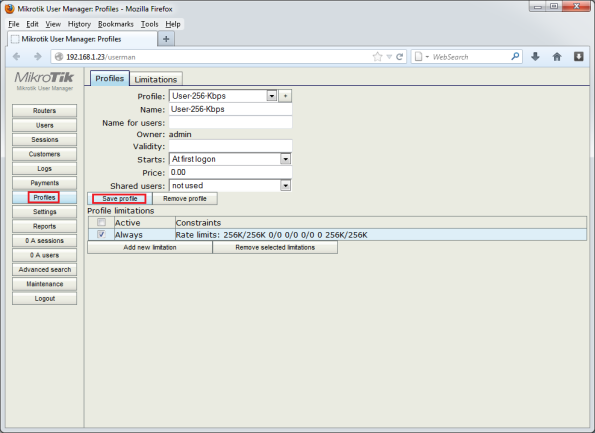
9. Buat juga beberapa profile sesuai kebutuhan anda.
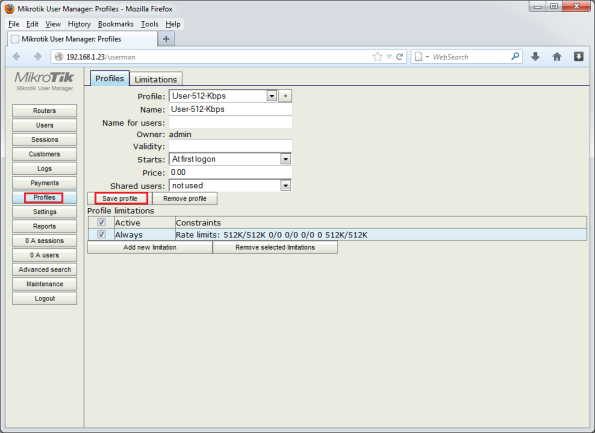
10. Selanjutnya pada menu User, kita akan membuat user hotspot secara massal atau generate user. Buatlah seperti contoh dibawah ini.
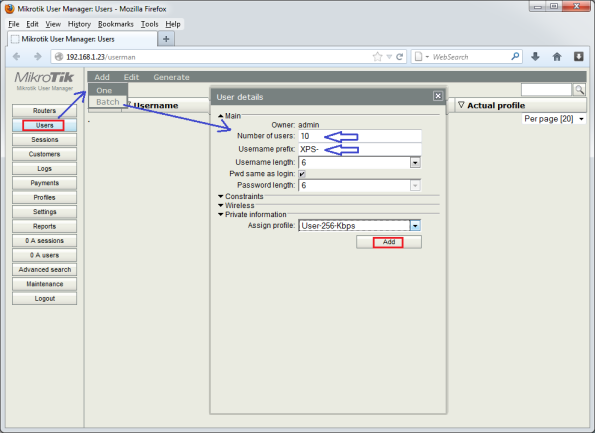
11. Okey, berikut ini tampilan user yang telah kita generate dan siap digunakan untuk login Hotspot.
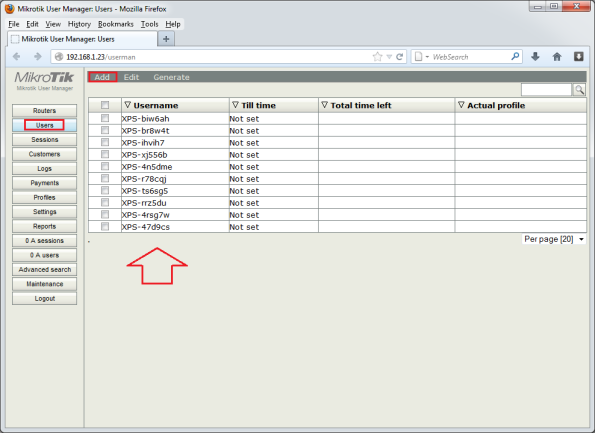
12. Selanjutnya kita akses internet, misalnya ke google.com maka akan muncul Login Page Mikrotik HotSpot kita. Lakukan Login dengan user yang telah dibuat tadi.
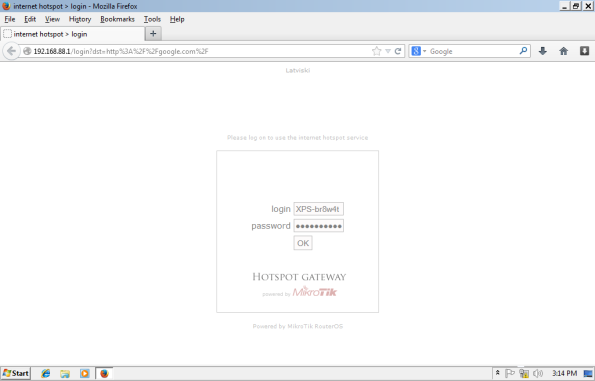
13. Tarrrraaaaaa… Kita berhasil login dan akses internet via Mikrotik HotSpot dan Usermanager dari Radius Server Mirkotik.
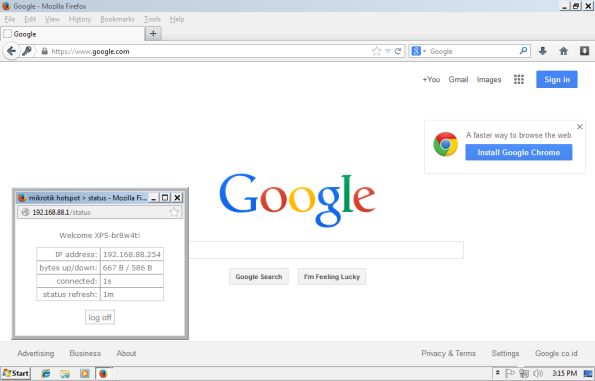
14. Perhatikan pada Mikrotik Winbox menu Active user. Disitu akan terlihat Status User yang sedang aktif Login via Mikrotik HotSpot. Perhatikan juga menu Queue akan terpantau pemakaian bandwith dari user HotSpot.
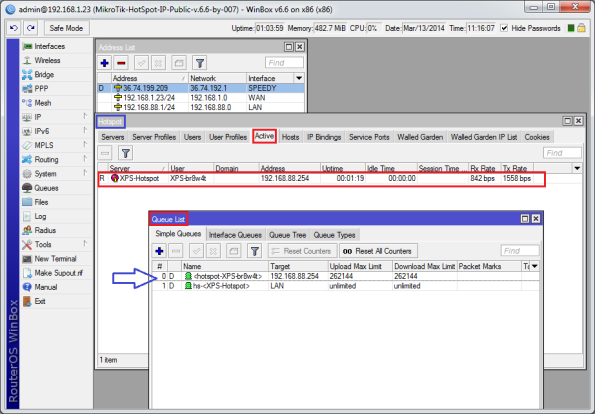
15. Perhatikan juga menu Cookies juga terpantau sebagaimana Profile HotSpot Server yang telah kita buat, yaitu 30 menit.
Artinya jika user ini tidak ada aktifitas akses internet ataupun Log
off, lalu dia mengakses internet lagi maka tidak diperlukan Login
Mikotik HotSpot karena session-nya masih aktif dalam waktu 30 menit (
sejak pertama Login & waktu berlanjut per-30 menit ).
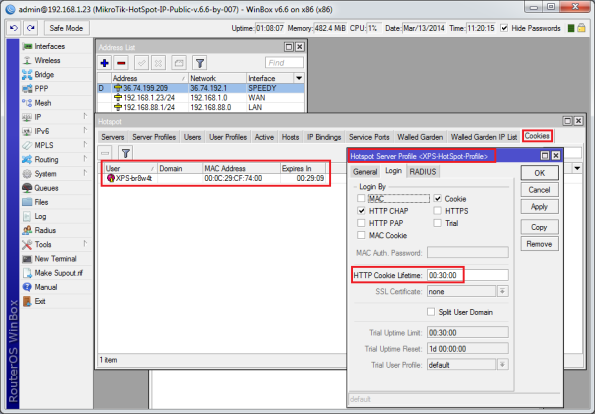
16. Okey, sekian dulu tutorial saya ini, semoga bermanfaat… Selamat berkarya dan berprestasi bersama XP Solution……….
konfigurasi routing ospf
|
Nama : May Lestivia Alfianti |
KONFIGURASI ROUTING OSPF
|
Tanggal : 05/10/2015 |
|
Kelas : XII TKJ II |
SK/KD: |
|
|
No Jobsheet : 009
|
Guru Produktif : Bang Maman |
Konfigurasi Router OSPF Di Cisco Packet Tracer
Seperti biasa, Langkah awal yaitu denagn membuat jaringan sederhana...
Contoh seperti gambar dibawah :
Selanjutnya,
Pemberian IP Address pada setiap PC...
- Pemberian IP PC0 :
Pemberian IP Address pada setiap PC...
IP Adress : 180.19.9.3
subnet mask : 255.255.0.0
gateway : 180.19.9.1
- Pemberian IP PC1 :
IP Adress : 183.19.9.6
subnet mask : 255.255.0.0
gateway : 183.19.9.1
- Pemberian IP PC02 :
IP Adress : 186.19.9.9
subnet mask : 255.255.0.0
gateway : 186.19.9.1
Langkah Ketiga,
Selanjutnya pemberikan IP Address dan Konfigurasi OSPF pada setiap router .
Contoh sebagai berikut :
Selanjutnya pemberikan IP Address dan Konfigurasi OSPF pada setiap router .
Contoh sebagai berikut :
Pemberian IP Address Router0 :
Continue with configuration dialog? [yes/no]: no
Press RETURN to get started!
Router>enable
Router#configure terminal
Enter configuration commands, one per line. End with CNTL/Z.
Router(config)#int fa0/0
Router(config-if)#ip address 180.19.9.1 255.255.0.0
Router(config-if)#no shut
Router(config-if)#
%LINK-5-CHANGED: Interface FastEthernet0/0, changed state to up
%LINEPROTO-5-UPDOWN: Line protocol on Interface FastEthernet0/0, changed state to up
Router(config-if)#exit
Router(config)#int se2/0
Router(config-if)#ip address 12.12.11.1 255.0.0.0
Router(config-if)#band 125
Router(config-if)#cl ra 125000
Router(config-if)#no shut
%LINK-5-CHANGED: Interface Serial2/0, changed state to down
Router(config-if)#exit
Router(config)#exit
Router#%SYS-5-CONFIG_I: Configured from console by console
wr
Building configuration...
[OK]
Konfigurasi OSPF pada Router0 :
Router(config)#router ospf 9
Router(config)#router-id 1.1.1.1
Router(config-router)#net 180.19.9.0 0.0.255.255 area 0
Router(config-router)#net 12.12.11.0 0.255.255.255 area 0
Router(config-router)#log-adjacency
Router(config-router)#exit
Router(config)#exit
Router#%SYS-5-CONFIG_I: Configured from console by console
wr
Building configuration...
[OK]
Pemberian IP Address Router1 :
Continue with configuration dialog? [yes/no]: no
Press RETURN to get started!
Router>enable
Router#configure terminal
Enter configuration commands, one per line. End with CNTL/Z.
Router(config)#int fa0/0
Router(config-if)#ip address 183.19.9.1 255.255.0.0
Router(config-if)#no shut
Router(config-if)#
%LINK-5-CHANGED: Interface FastEthernet0/0, changed state to up
%LINEPROTO-5-UPDOWN: Line protocol on Interface FastEthernet0/0, changed state to up
Router(config-if)#exit
Router(config)#int se2/0
Router(config-if)#ip address 12.12.11.2 255.0.0.0
Router(config-if)#band 125
Router(config-if)#no shut
%LINK-5-CHANGED: Interface Serial2/0, changed state to down
Router(config-if)#exit
Router(config-if)#exit
Router(config)#int se3/0
Router(config-if)#ip address 198.168.8.1 255.255.255.0
Router(config-if)#band 125
Router(config-if)#cl ra 125000
Router(config-if)#no shut
%LINK-5-CHANGED: Interface Serial3/0, changed state to down
Router(config-if)#exit
Router(config)#exit
Router#
%SYS-5-CONFIG_I: Configured from console by console
wr
Building configuration...
[OK]
Router(config)#router ospf 9
Router(config-router)#net 183.19.9.0 0.0.255.255 area 0
Router(config-router)#net 12.12.11.0 0.255.255.255 area 0
Router(config-router)#net 198.168.8.0 0.0.0.255 area 1
Router(config-router)#log-adjacency
Router(config-router)#exit
Router(config)#exit
Router#%SYS-5-CONFIG_I: Configured from console by console
wr
Building configuration...
[OK]
Router#
Pemberian IP Address Router2 :
Continue with configuration dialog? [yes/no]: no
Press RETURN to get started!
Router>enable
Router#configure terminal
Enter configuration commands, one per line. End with CNTL/Z.
Router(config)#int fa0/0
Router(config-if)#ip address 186.19.9.1 255.255.0.0
Router(config-if)#no shut
Router(config-if)#
%LINK-5-CHANGED: Interface FastEthernet0/0, changed state to up
%LINEPROTO-5-UPDOWN: Line protocol on Interface FastEthernet0/0, changed state to up
Router(config-if)#exit
Router(config)#int se2/0
Router(config-if)#ip address 198.168.8.2 255.255.255.0
Router(config-if)#band 125
Router(config-if)#no shut
%LINK-5-CHANGED: Interface Serial2/0, changed state to down
Router(config-if)#exit
Konfigurasi OSPF pada Router2 :
Router(config)#router ospf 9
Router(config)#router-id 2.2.2.2
Router(config-router)#net 186.19.9.0 0.0.255.255 area 1
Router(config-router)#net 198.168.8.0 0.0.0.255 area 1
Router(config-router)#log-adjacency
Router(config-router)#exit
Router(config)#exit
Router#
%SYS-5-CONFIG_I: Configured from console by console
wr
Building configuration...
[OK]
Sekarang Coba Kita PING dari PC0 ke PC1 atau PC2 dan sebaliknya...
Silahkan Anda Mencoba Sendiri..
_TERIMA KASIH DAN SELAMAT MENCOBA_
Konfigurasi MIkrotik Sebagai DHCP server
|
Nama : May Lestivia Alfianti |
Konfigurasi MIkrotik Sebagai DHCP server
|
Tanggal : 05/10/2015 |
|
Kelas : XII TKJ II |
SK/KD: |
|
|
No Jobsheet : 002
|
Guru Produktif : Bang Maman |
DHCP atau Dynamic Host Configuration Protocol merupakan
sebuah layanan penyedia IP Address (Alamat IP) otomatis kepada setiap
host (PC, notebook dll) yang memintanya. Penyedia DHCP disebut dengan
DHCP server, tugasnya adalah menyediakan IP yang dibutuhkan oleh client
saat terhubung kedalam suatu jaringan. Sedangkan client yang menggunakan
IP dari DHCP server disebut dengan DHCP Client.
Seiring dengan berkembangnya
infrastruktur jaringan komputer keberadaan DHCP server sangat
diperlukan, agar setiap client yang tersambung ke jaringan bisa
terhubung secara otomatis dengan client yang lain. Sebuah DHCP server
bisa dibuat dengan menggunakan software tertentu, pada kesempatan kali
ini saya akan berbagi tutorial Cara Setting Mikrotik sebagai DHCP
Server, sesuai dengan judul artikelnya, maka DHCP server pada tutorial
ini dibuat dengan menggunakan Mikrotik.
Cara setting mikrotik untuk DHCP server
sangatlah mudah, pada postingan ini saya menggunakan mikrotik RB 450.
Berikut ini adalah langkah-langkah setting mikrotik untuk dhcp server :
1. Silahkan login ke router mikrotik dengan menggunakan winbox
2. Pastikan, sebelum membuat DHCP server settingan network pada setiap ether mikrotik sudah benar. Contohnya seperti gambar dibawah yang akan disetting DHCP server adalah ether 4
3.Pada winbox mikrotik Klik menu IP – DHCP server
4. Saat mikrotik menampilkan jendela DHCP server, silahkan klik DHCP Setup
5. Tentukan DHCP server akan diaktifkan di interface apa, pada contoh ini dhcp server akan diaktifkan di ether 4, kemudian klik next
6. Anda diminta untuk menentukan network yang akan digunakan untuk DHCP server, jika setingan network pada mikrotik anda sudah benar langsung klik next saja
7. Selanjutnya masukkan gateway dari network yang akan digunakan sebagai dhcp server, jika sudah benar klik Next
8. Pada langkah berikutnya anda diminta untuk menentukan pool (alokasi) IP Address yang disediakan untuk client, pada contoh ini saya menggunakan network 192.168.3.0/29 yang artinya IP yang tersedia pada network tersebut adalah 192.168.3.1-192.168.3.6, dan IP 192.168.3.1 dipakai sebagai gateway, sehingga IP Address yang tersisa untuk digunakan client adalah 192.168.3.2-192.168.3.6. Jika sudah benar klik Next.
9. Selanjutnya anda diminta untuk menentukan DNS server yang nanti akan digunakan oleh client, disini saya menggunakan DNS Nawala yaitu 180.131.144.144 dan 180.131.145.145, klik Next
10. Berikutnya anda diminta untuk memasukkan lease time (waktu sewa) IP yang disediakan untuk client, pada contoh ini saya set 1 hari. Klik next
11. Setting mikrotik untuk DHCP server selesai. Klik OK.
Setelah setting mikrotik selesai, silahkan anda hubungkan interface yang sudah disetting dengan hub atau switch, kemudian PC client di hubungkan ke switch tersebut untuk memastikan settingan mikrotik anda benar.




























